Authenticate your email domain.
To improve delivery of emails from your own email address you need to authenticate your email domain. It is easier than it sounds. This guide will show you how to do it in a few easy steps.
Pick an email address.
If you have signed up with a free email address like gmail.com or yahoo.com you need to add an email address where you can access the DNS settings.
Go to your Email settings on Minutemailer and add the email address you want to send from. We will send an email to verify it's your email address, so make sure you can receive emails to the email address you added.
Locate your DNS.
To authenticate your sender domain you need to add some info to your domains DNS settings. So if you want to send from info@example.com you need to access the DNS settings for example.com. Usually it's located in the control panel of your web host.
Don't have access to DNS settings?
If your domain is, for example, gmail.com or yahoo.com, you cannot change your DNS settings. Fortunately, we have thought of this and have a solution in the form of ready-made email addresses. When you create an account on Minutemailer, an email address is automatically created for you to use. If you want to change the name of it, you can do so under your settings.
Get your settings.
Go to your Email settings on Minutemailer. Locate the section Authenticate your domain. Click Authenticate to the right of your domain name. You will get a short explanation and then you will see the domain DNS settings.
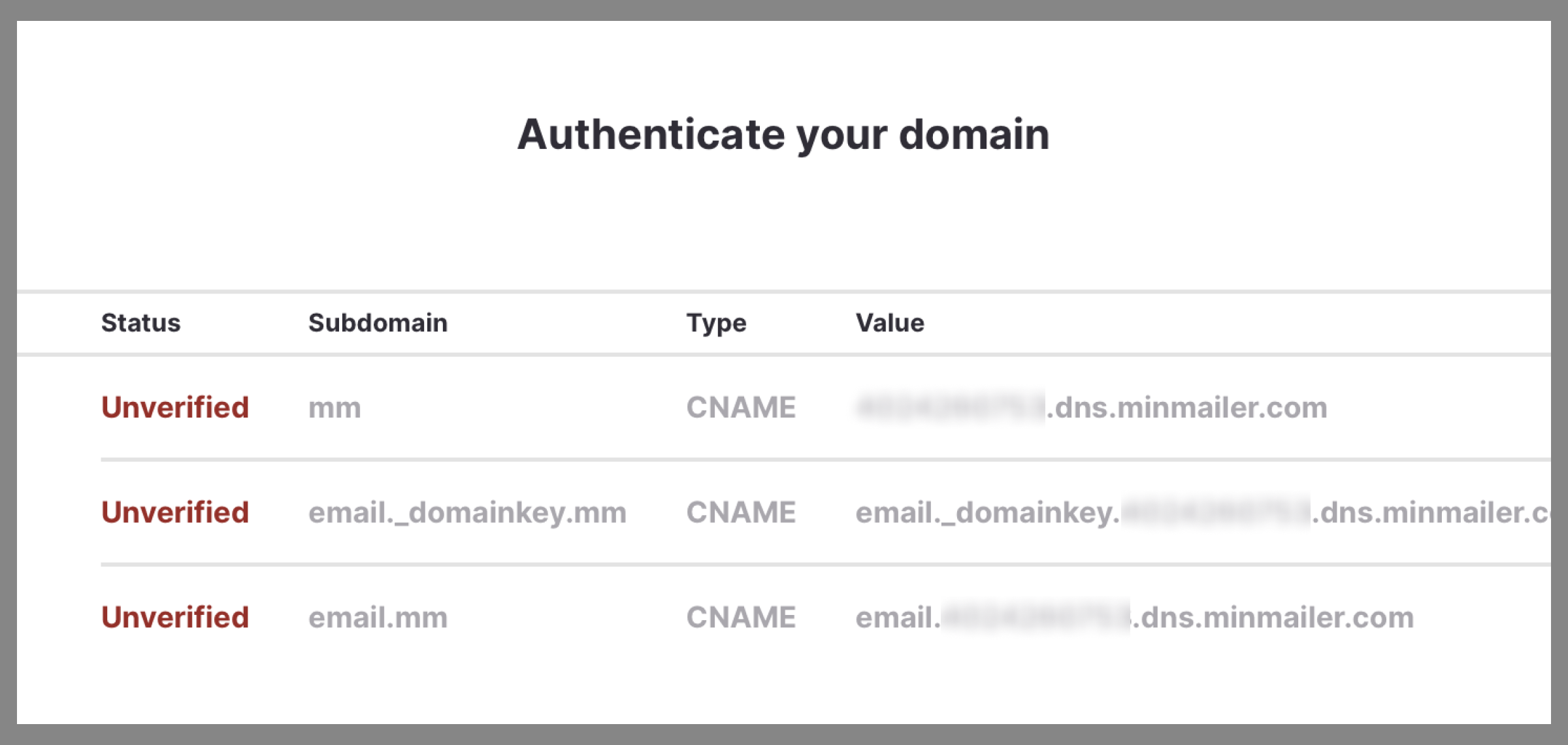
There are three settings you need to add. For each setting there are two fields you need to copy from Minutemailer. Subdomain and Value. The above image is just an example. You need to get your correct settings from your account.
Adding the settings.
How to add the settings depend on where your domain is hosted but usually you can find it when you login under DNS settings on your web host.
- Choose Create CNAME or Create DNS post (exact wording varies)
- Select CNAME as type if it's not already selected
- Copy the field Subdomain from Minutemailer into the field Subdomain or Name. It should be the first field. Sometimes you need to add a punctuation after the subdomain.
- Copy the field Value from Minutemailer into the field Value or is an alias for.
- You also need to set TTL (Time to Live). Which can be set to 300 or what your hosting provider recommends.
Add your DMARC record.
Further protect yourself against spoofing and phishing and prevent your emails from being marked as spam. Add a DMARC policy to your DNS.
Do this:
- Add a TXT field
- As a subdomain you write _dmarc. Which then becomes _dmarc.yourdomain.com
- In the value field, enter your DMARC settings. The easiest is to write v=DMARC1; p=none; rua=mailto:dmarc-reports@yourdomain.com where dmarc-reports@dyourdomain.com can be changed to any email address that can receive notifications for spam.
- Save your changes
Read a more detailed guide to adding your DMARC record (Google.com)
Guides for common providers.
- Amazon Route 53 Edit CNAME
- Bluehost Edit CNAME
- Dreamhost Edit CNAME
- GoDaddy Edit CNAME
- Google Workspace Edit CNAME
- Namecheap Edit CNAME
- One.com Edit CNAME
- Squarespace Edit CNAME
- Wordpress.com Edit CNAME
Wait one to a few hours.
It can take up to a few hours for the settings to take effect. You can click the Validate button to check if it has gone trough. You will see that there is a green Authenticated text on your accounts email settings when its done.

IMPORTANT: When your domain is authenticated let the data you added to your DNS be. Don’t remove it. If you do the authentication will stop working.
--
Good luck with your emails and let us know if you run into any problems!
To make sure your emails are delivered properly you should also read our guide to avoiding the spam folder.